Welcome to DirectorAI, the ultimate tool for building SEO-optimized directory websites effortlessly. This guide will walk you through each step, from setting up the software to generating a fully functional directory website. Whether you’re new to website building or a seasoned developer, DirectorAI is designed to streamline the process, so let’s get started.
Step 1: Download DirectorAI
To begin, you need to download DirectorAI. Choose the version that matches your operating system:
Note: A Linux version may be available soon. Please check back for updates.
Additional Steps for Mac Users
If you are using Mac, please follow these steps after downloading DirectorAI:
Move the App to Applications:
Drag the downloaded DirectorAI.app file into the Applications folder.
Grant Execution Permissions:
Open the Terminal and type:
chmod -R 755 /Applications/DirectorAI.appOpen the Application:
Go to Applications, right-click on DirectorAI.app, and select Open.
Allow DirectorAI to Run:
- Open System Preferences.
- Navigate to Security & Privacy.
- At the bottom, you should see a message:
- “DirectorAI.app was blocked from opening because it is not from an identified developer.”
- Click Allow Anyway
Step 2: Setting Up Your Workspace
2.1 Initial Configuration
Download Go
To get started, simply click the “Install Go” button to download and install Go. Alternatively, you can download it directly from the official Go website
Download the Scraper
To install the scraper, click the “Download Scraper” button. This will automatically download the necessary files.
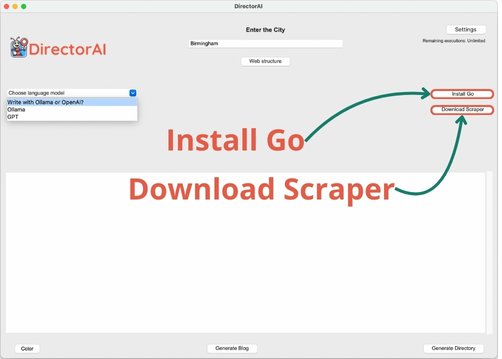
2.2 Selecting the AI Text Generator
GPT
GPT is the recommended option. When selecting GPT, you need at least one API key (you can enter up to 5, which will rotate with each request). Obtain an API key here.
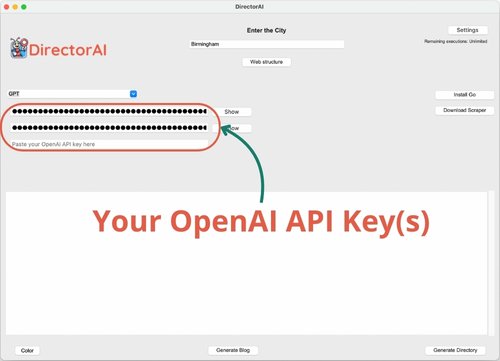
By default, DirectorAI uses the GPT-4o mini model, known for its speed, cost-efficiency, and quality in generating text.
Ollama
If you choose Ollama as your text generator, you’ll need to download and install the Ollama program. Click the “Install Ollama” button in the DirectorAI interface, or download it directly from Ollama’s official website.
Once you’ve selected Ollama, choose the language model. If no models are downloaded, select “+” and enter the model name you’d like to use. We recommend “gemma2:9b” for quality, but note it may be slow on less powerful devices.
You can find other model names on Ollama’s library and enter them in the text field once “+” is selected.
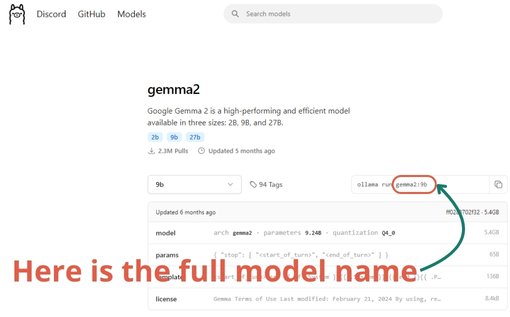
After entering the model name, click “Download Model”.

2.3 Choosing the Web Structure
Click the “Web Structure” button in the DirectorAI interface to select the categories and subcategories for your directory. Default categories are provided, but you can modify them as needed.
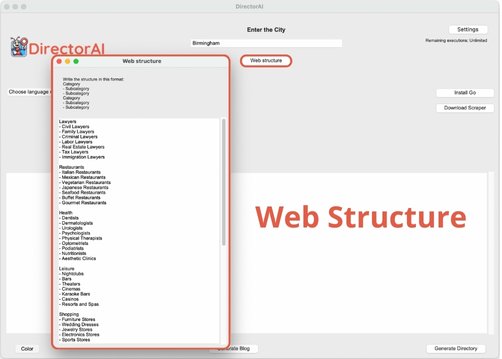
2.4 Entering the Location
Enter the directory’s target location in the designated text field.
We recommend specifying a focused area like a city, town, municipality, or state, rather than a large region or country, for better results.
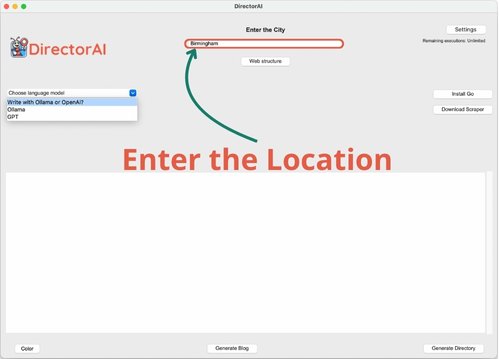
2.5 License Code
To generate your web directory with DirectorAI, you need to enter your personal license code and ensure it has available executions.
Obtaining Your License Code
To get your personal license code, first log in or create an account.
Once logged in, go to My Account to view your license code.

Entering the License Code
In the DirectorAI interface, click the “Settings” button and enter your license code.
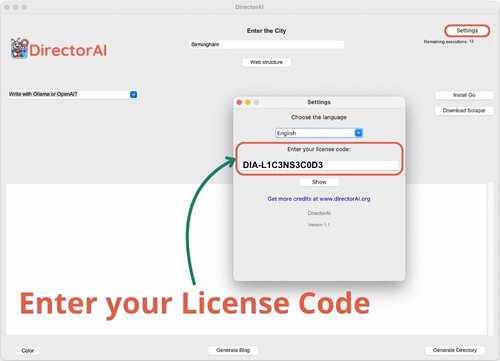
Purchasing Executions
To generate a complete website with DirectorAI, you need to purchase an execution. Executions can be bought at DirectorAI Shop.
Step 3: Generating Your Directory Website
3.1 Generate Directory
Click the “Generate Directory” button. You’ll then be prompted to choose a folder to save the generated file.
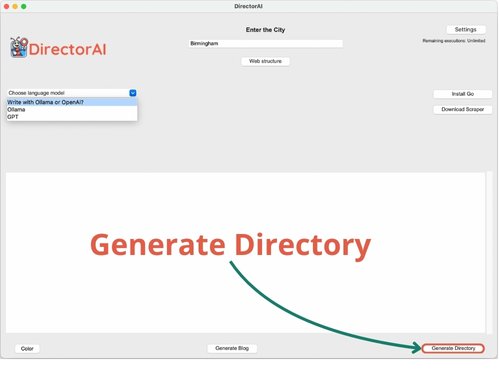
3.2 Wait for the Generation Process
Once initiated, please wait for the directory generation to complete. Depending on the number of pages and subpages, and your computer’s processing power, this may take several hours.
(Image showing the execution process)
3.3 Generate Blog
You can also automatically generate a blog for the website. Generating a blog does not consume any executions, so it’s free.
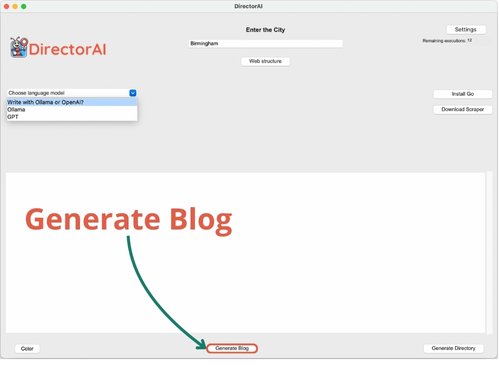
After clicking the button, a window will open to define keywords for the blog articles. Some keywords are predefined, but you can modify them. For best results, we recommend conducting your own keyword research tailored to your location.
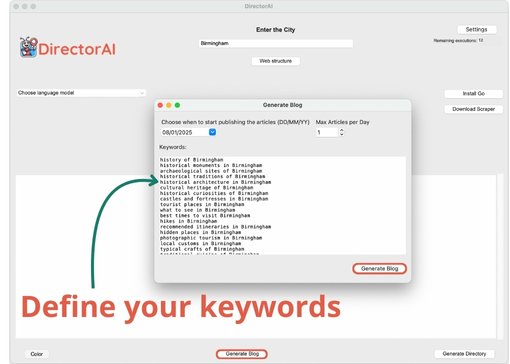
When ready, click “Generate Blog”. You’ll then be prompted to choose a folder to save the blog articles file.
Step 4: Importing Files into WordPress
4.1 Base WordPress File
Downloading the Base WordPress File
It is highly recommended to download the prepared base WordPress file “DirectorAI.wpress” for optimal setup. This file includes necessary plugins for functionality, visual themes, and SEO best practices.
Importing the Base WordPress File
To upload the base WordPress file, install and activate the “All-in-One WP Migration and Backup” plugin.
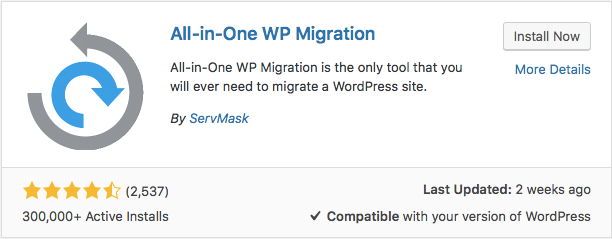
Navigate to the plugin on the left menu, go to the “Import” section, select the .wpress file, and start the import process.
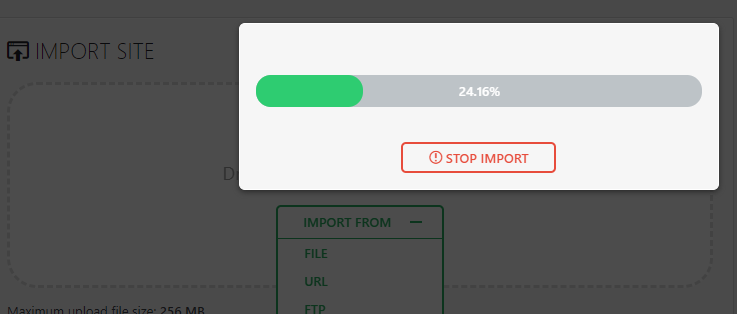
Once the import completes, refresh the page, and you’ll be prompted to log in. Use the following credentials:
- Username: directorai
- Password: directorai
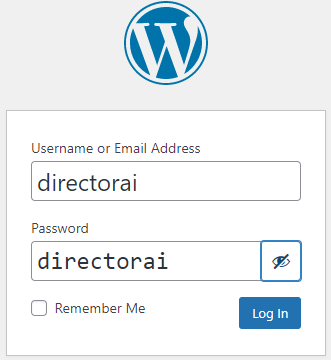
After logging in, remember to change the username and password.
4.2 Importing the Directory Website
Using WP All Import to Import the Generated Directory
In the left WordPress menu, navigate to WP All Import (already installed in the base website), and select “New Import”.
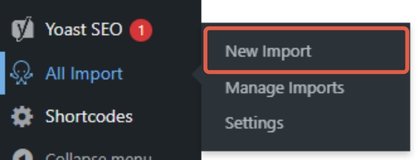
Choose “Upload a File”, then select the generated .csv file named “web_(location).csv”.
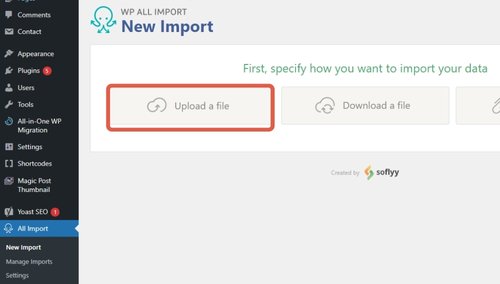
Select “Create new Pages“, then click “Continue to Step 2”, followed by “Continue to Step 3”.
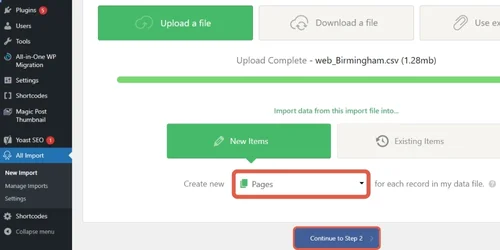
Scroll down to the “Load Template” dropdown and select “DirectorAI Web”, then click “Continue to Step 4”.
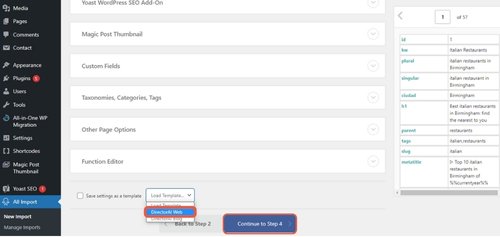
Ensure there’s content in the Unique Identifier field. If empty, click Auto-detect.
Click “Continue”, then “Confirm & Run Import”, and wait for the import process to complete.
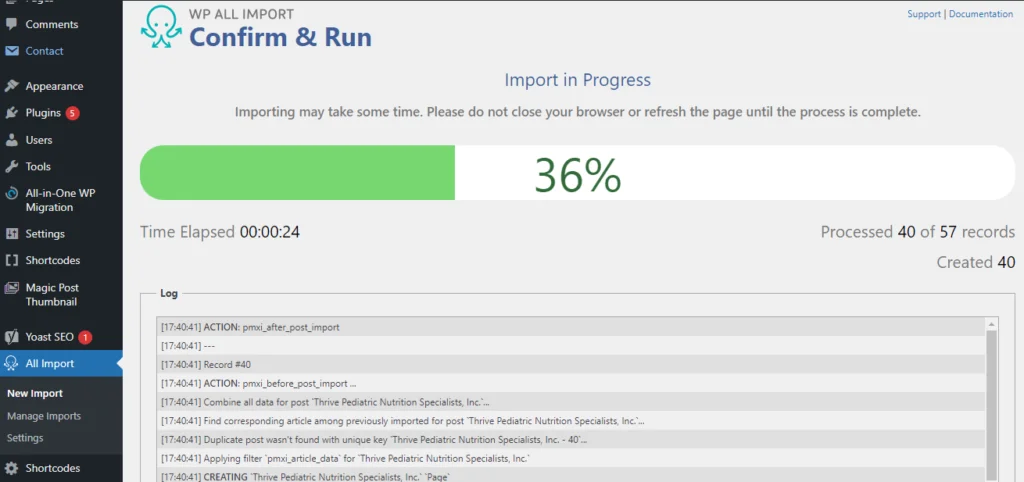
4.3 Importing the Blog
Using WP All Import to Import the Blog
Follow the same steps as with the directory import, but, instead, select “Create new Posts”.
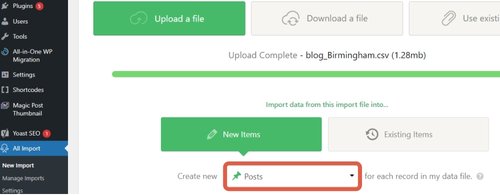
Also, in the Load Template dropdown, choose “Blog”.

Then continue as you did with the directory import process
Congratulations! Your new directory is set up and ready to go. Enjoy your fully generated directory website!

